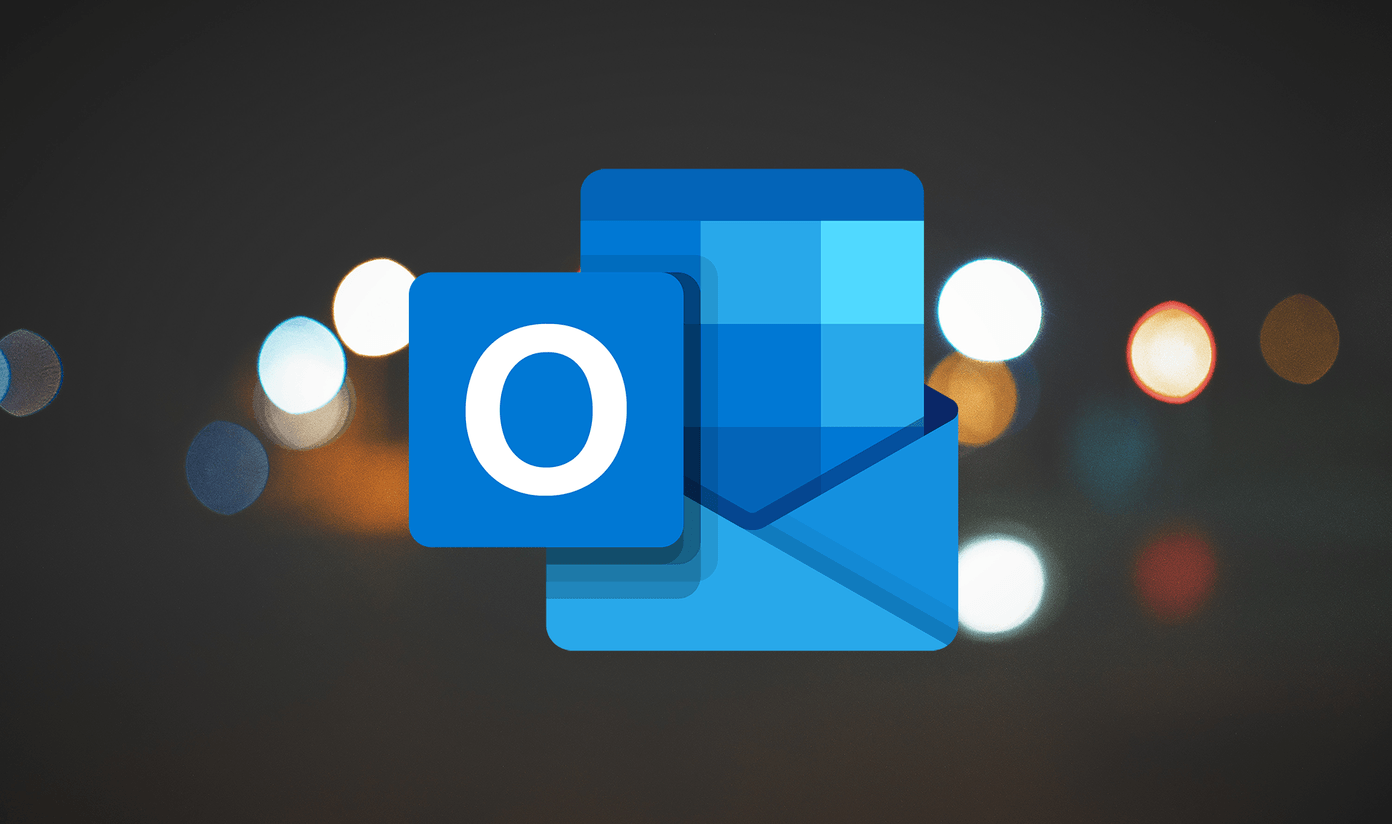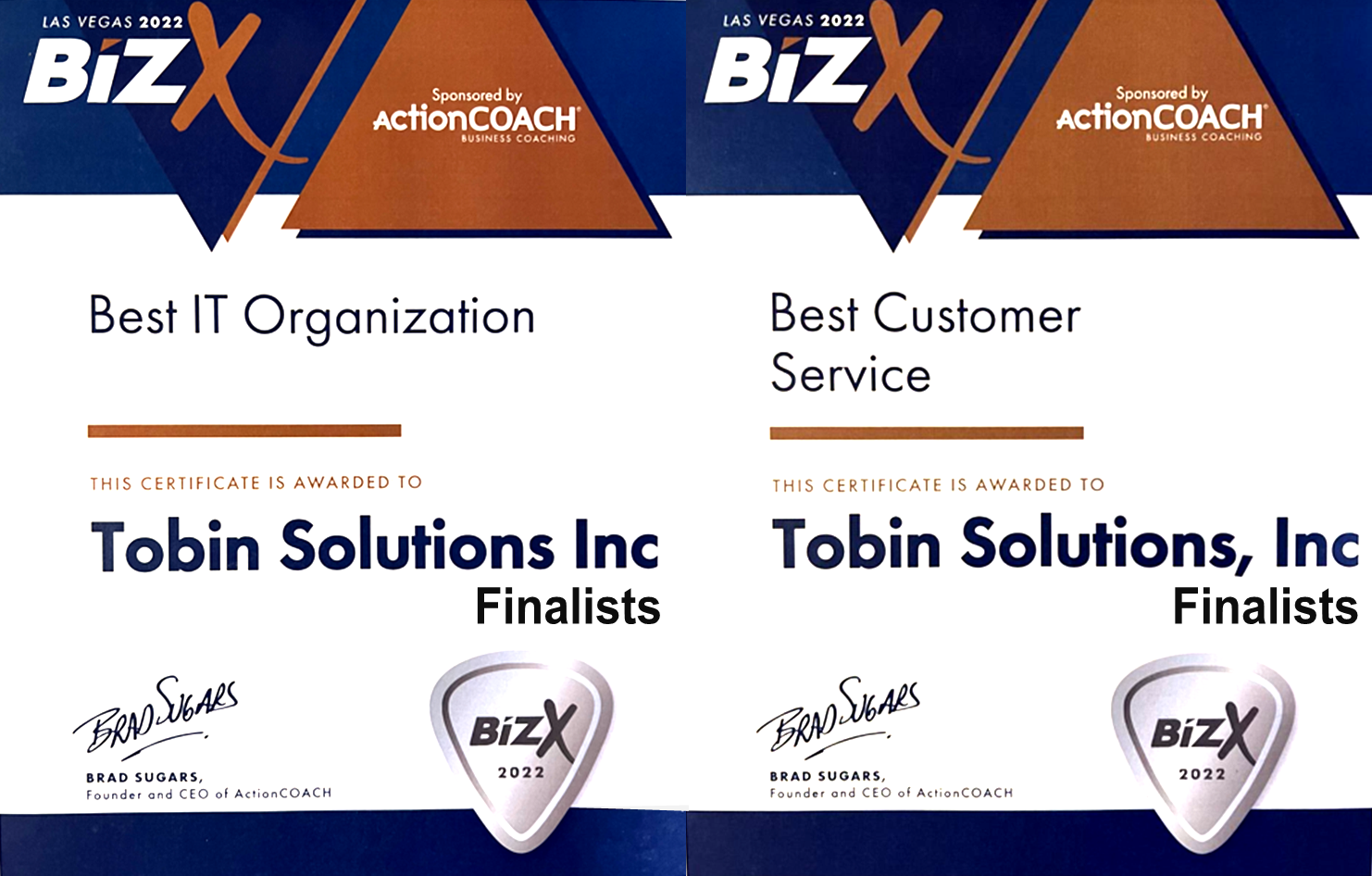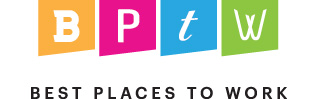Winter is over,
Spring is here,
COVID-19 emails,
Disappear.
Do you want to be able to read your important emails without an overwhelming amount of corona virus infecting your Outlook inbox, but still want to keep up on the current updates regarding the virus? Read below to find out how to make this happen.
Basically, we are all getting inundated with emails from many of our contacts regarding the current pandemic. One way you can keep receiving these emails without interfering with your daily email activities is to create a rule for your Outlook inbox. This will allow you to automatically filter these emails into a separate folder to view later.
Let’s review the steps for creating a rule for your Outlook inbox below:
- Create a folder in the folder pane by clicking on ‘Folder’ tab and selecting ‘New folder’. Name your folder COVID-19 (or whatever works for you) and select the location where you would like your folder saved. Click ‘OK’.
- Click on ‘File’ and select ‘Manage Rules & Alerts’ button.
- When the ‘Rules & Alerts’ box pops up click on ‘New Rule’. In this box you can:
- choose how to filter your emails by moving messages from a specific sender to a folder, from a specific group to a folder and, the one we are going to use, containing a specific word to a folder;
- create different alerts when emails are received from a specific sender and send an alert to your phone;
- create your own rule.
- Click on ‘Move messages with specific words in the subject to a folder’
- In the ‘Step 2’ box click on ‘specific words’ and enter each word you want filtered. For this we are filtering with COVID-19, corona, coronavirus, corona-virus. Click ‘Add’ after each word and then click ‘OK’ once all words have been added.
- Next click on ‘specified’ then select the folder you created in step 1 and click ‘OK’.
- Click ‘Finish’, then ‘Apply’, then ‘OK’.
Congratulations you’re done. Now all the emails you receive with those specific words in the subject line will automatically be filtered to the new folder you created. When there are unopened emails in that folder you will see a number just like when you have new emails in your Outlook inbox. Please contact Tobin Solutions if you have any questions or need help.